Wew, blog di update lagi A_A... hihihi... oke2, pada bagian ini saya akan memperlihatkan kepada teman-teman cara menginstal Operating System Ubuntu namun menggunakan program Virtual yaitu Oracle VM VirtualBox. Dengan VirtualBox ini, teman-teman dapat menggunakan OS ubuntu tanpa harus mengubah OS original teman-teman. Tambah BIngung ya? ya udah, dari pada banyak bacod, let's check it out ^^
Pre-Instalation (sebelum menginstal):
Siapkan semua hal yg ada di bawah ini:
1. Installer Program Oracle VM VirtualBox
2. CD Operating System Ubuntu yg telah di buat CD image nya (format .iso aja biar gampang gunakan UltraIso atau program sejenisnya yg bisa membuat CD Image)
Installation (Penginstalan):
1. Kita Jalankan Oracle VM VirtualBox nya dulu, lalu klik NEW
2. Selanjutnya isi Name bebas sesuai yang teman-teman inginkan. Untuk OS typenya isikan seperti pada gambar karena kita mau install Linux
3. Selanjutnya Next lalu tulis 360 MB dan klik Next
4. Selanjutnya pilih Create new hard disk dan next
5. Selanjutnya pilih Dynamically expanding storage
6. Selanjutnya isi lingkaran merah untuk kapasitas hardisk untuk UBUNTUnya saya isi 8.00 GB aja soalnya hardisk saya kecil kapasitasnya.he…^-^…he
7. Selanjutnya bila sudah benar aka nada tampilan seperti dibawah. Lalu klik Setting
8. Langkah selanjutnya klik storage klik lingkaran 2, lalu lingkaran 3
9. Selanjutnya klik Start
10. Selanjutnya akan ada tampilan seperti berikut. Klik install UBUNTU
11. Selanjutnya klik forward
12. Selanjutnya klik specify partitions manually(advanced) lalu klik forward
13. Selanjutnya klik New partition Table => klik free space => Add. Sehingga muncul penampakan seperti dibawah ini. Lalu isi bulatan merah 460 = untuk RAM nya (terserah anda isinya asal setengah dari RAM yang anda punya). Lalu isi “swap area”.
14. Selanjutnya samakan seperti gambar dibawah lalu ok dan install now
15. Selanjutnya pilih jam yang anda mau Lalu klik Forward
16. Selanjutnya pilih bahasa yang teman-teman inginkan lalu klik forward
17. Selanjutnya isi data seperti pada gambar ini (eh tapi datanya bebas terserah teman-teman)
Semoga Bermanfaat ~_~
 RSS Feed
RSS Feed Twitter
Twitter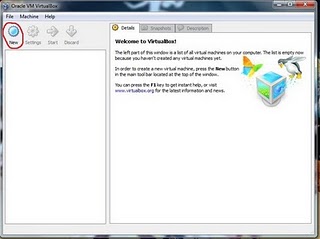

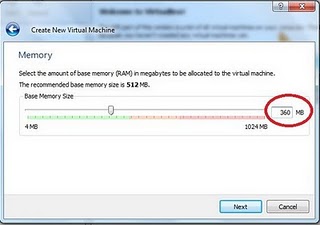

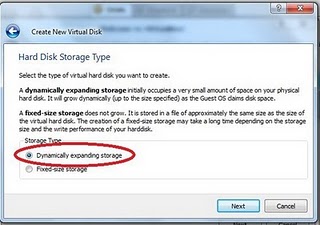

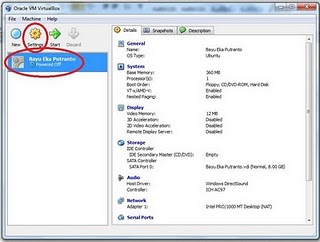

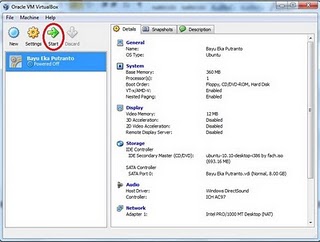
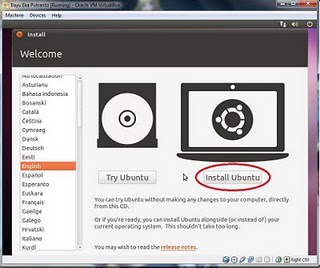
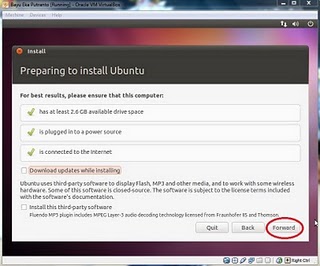
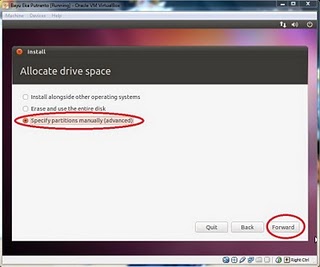

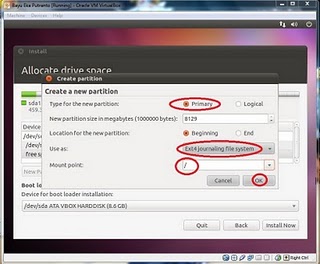

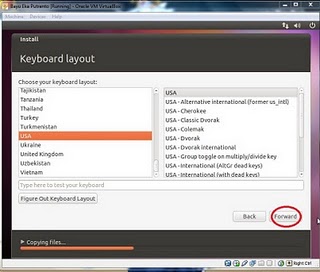

0 komentar:
Posting Komentar